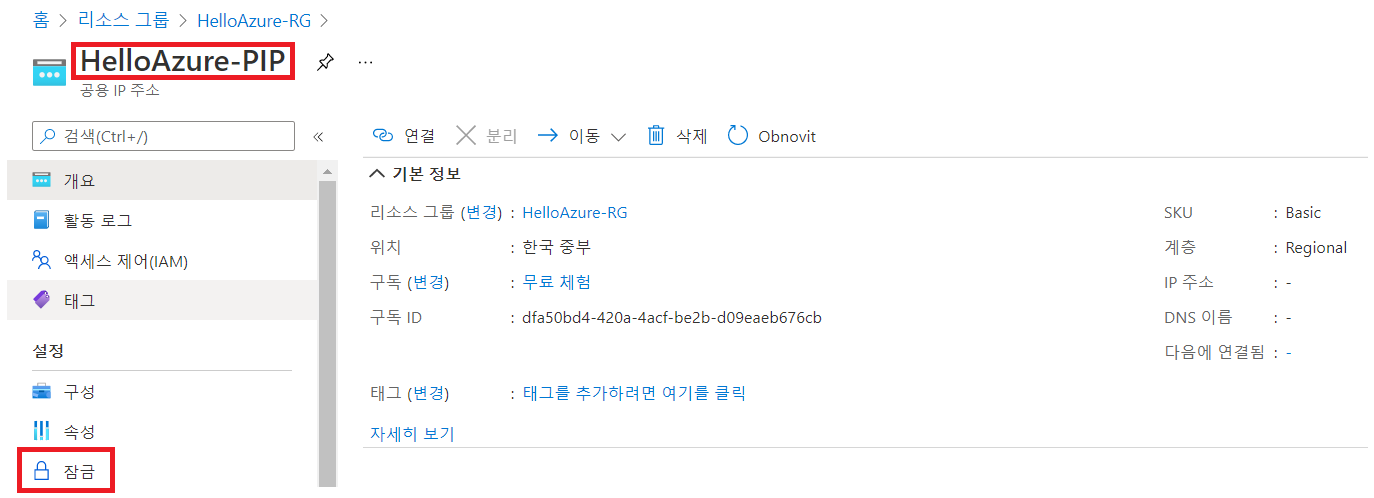Azure 시작하기 + 리소스(리소스그룹) 생성 및 관리
Azure 시작하기
Azure 서비스를 이용하기 위해서는 우선 microsoft 계정을 생성해야 한다
아래의 사이트에 들어가서 계정을 생성한다
앞서 만든 마이크로소프트 전자메일 계정으로 Azure 서비스를 체험할 수 있는 체험계정을 만든다
(전화 인증 및 신용카드 정보 등을 입력해야 한다)
참고) 특정 지역에서 사용가능한 서비스들을 확인할 수 있는 사이트
Azure Geo Scope (azurecharts.com)
Azure Geo Scope
Service presence/status by entire geo, including all it's regions. Entire geos comparison side by side. Rebuilt daily.
azurecharts.com
체험 계정을 생성하고나면 Azure 포털 화면으로 진입할 수 있다
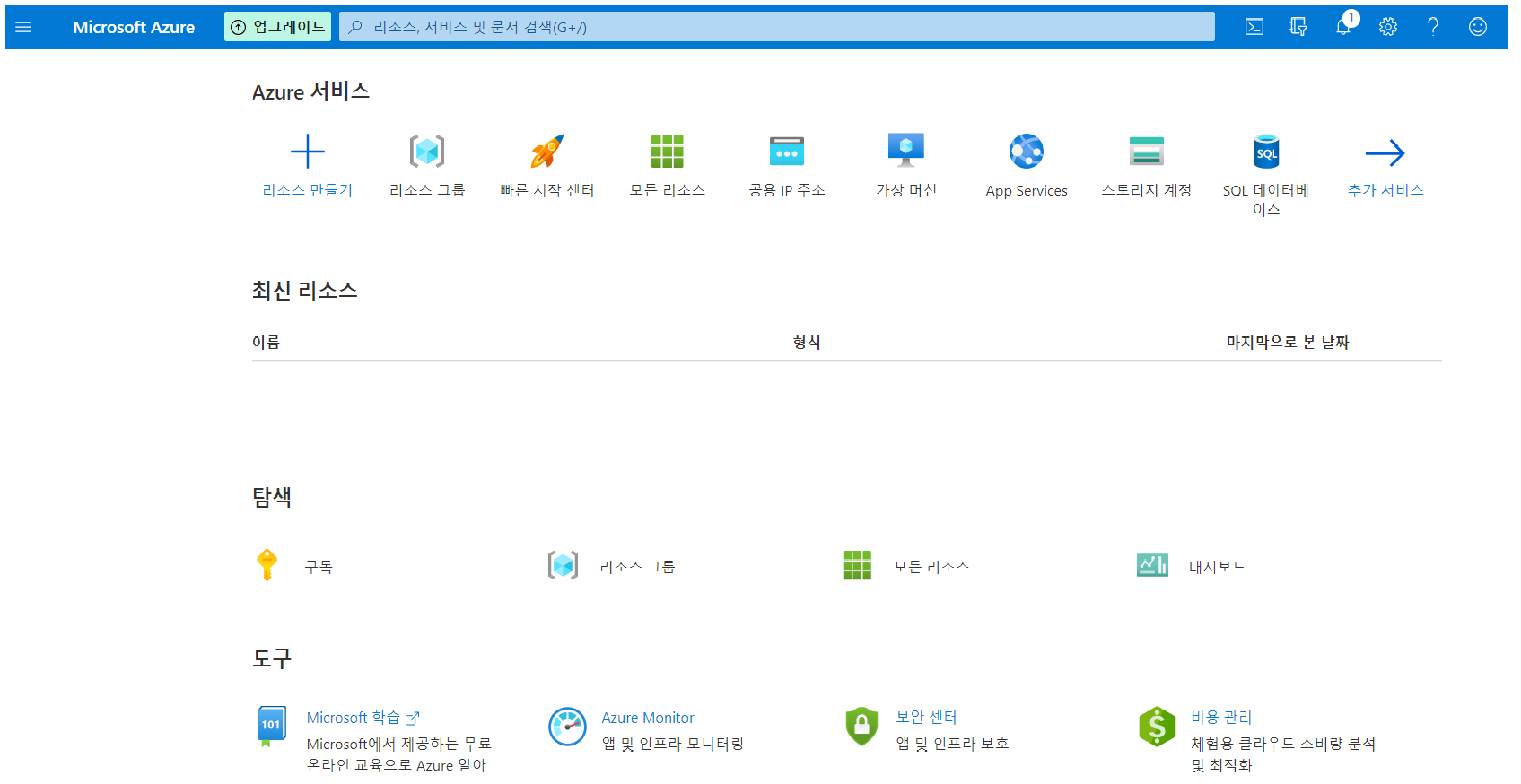
리소스 생성
리소스 그룹을 만들어보자
AWS의 프로젝트와 같은 개념으로 동일한 리소스를 함께 그룹으로 묶은 논리적인 그룹을 말한다(리소스는 하나의 그룹에만 속할 수 있다)
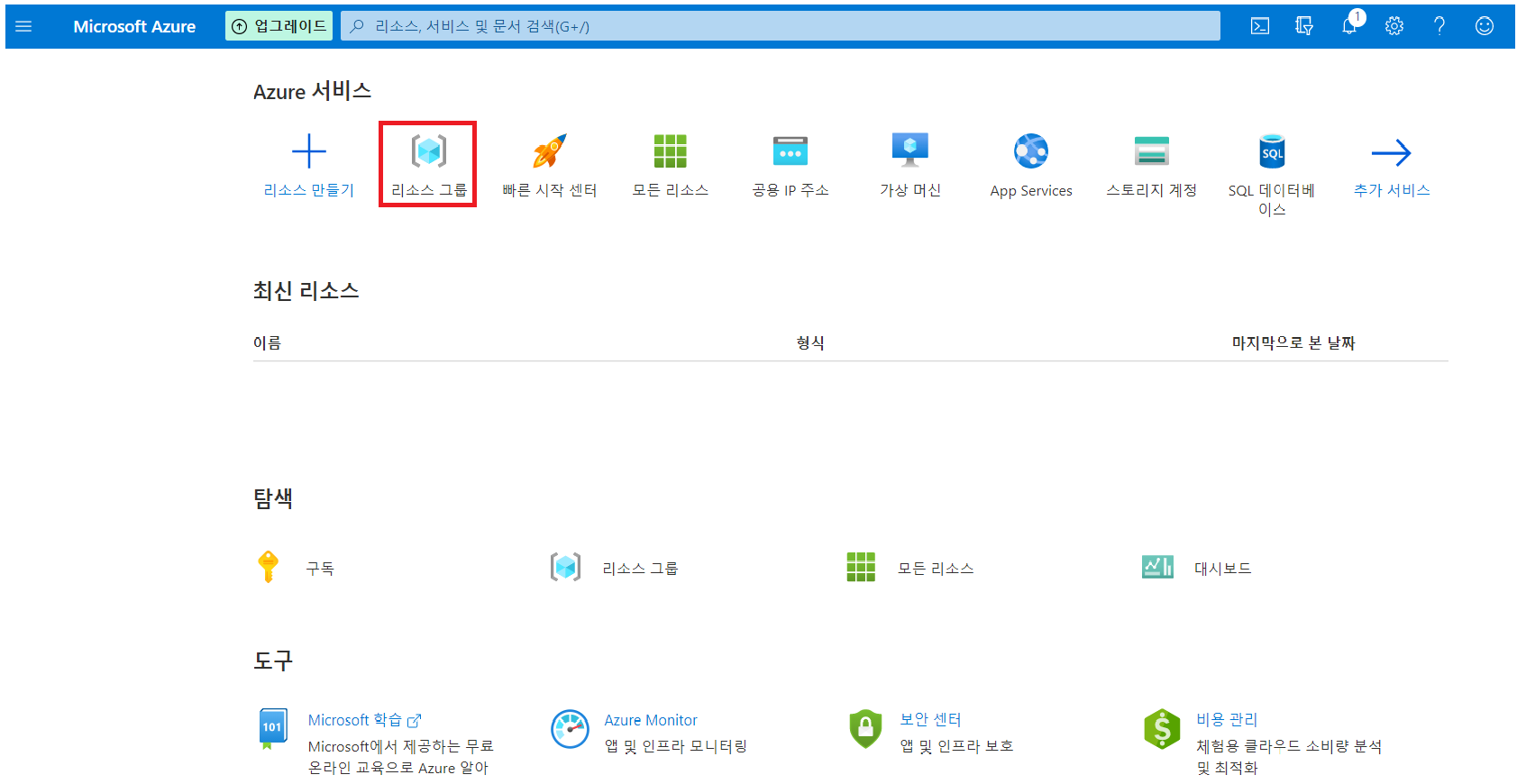

구독란에는 "무료 체험"을 선택하고 리소스 그룹 이름을 입력한다
영역은 "한국 중부"를 선택하고 [검토+만들기]를 클릭한다
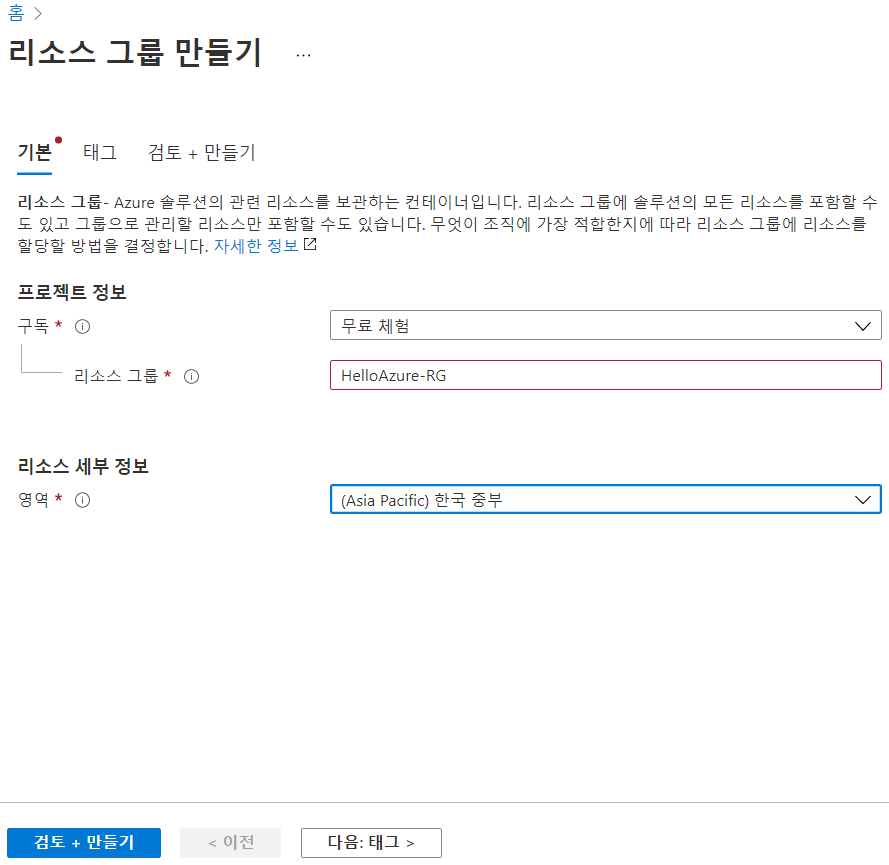
리소스 그룹이 생성된 것을 확인할 수 있다
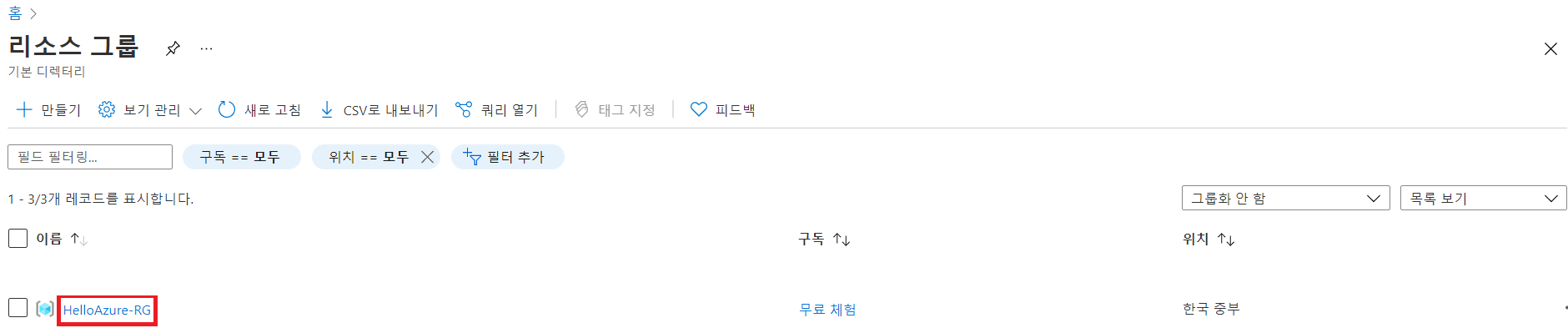
이번에는 생성한 리소스 그룹에 리소스를 생성해보자
리소스 그룹을 선택한 뒤 [개요]를 클릭하면 리소스 그룹 대시보드가 뜬다
상단의 [+추가]를 누르면 드롭다운 되는 메뉴 중 [+Marketplace]를 클릭한다
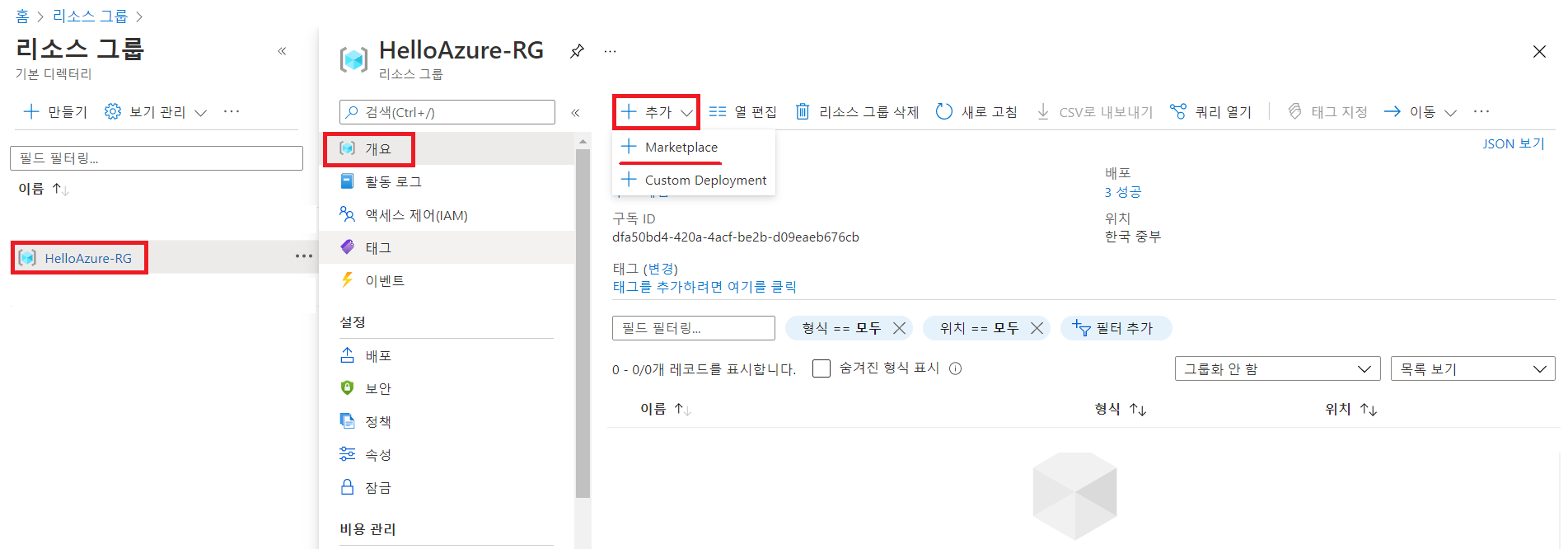
검색창에 "public IP address"를 입력하고 클릭한다
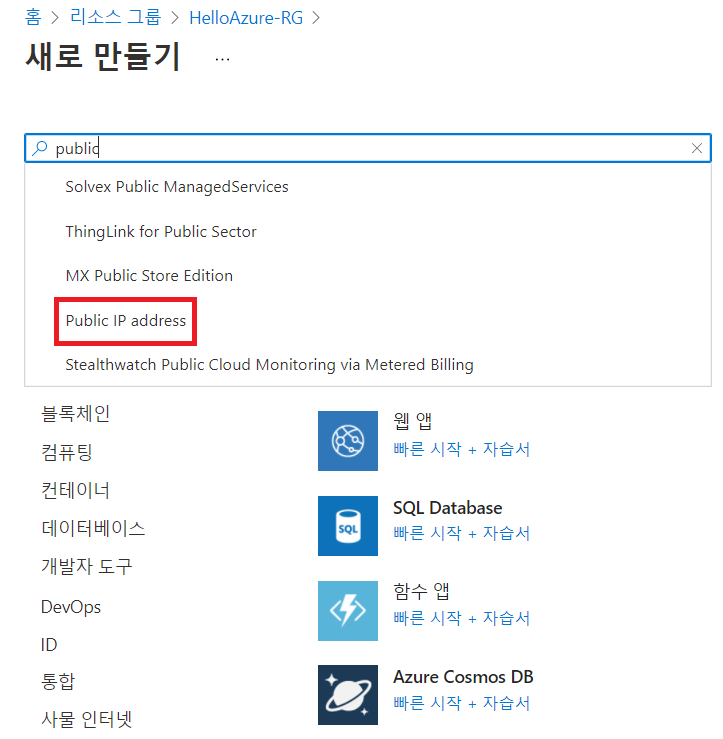
[만들기]를 클릭한다
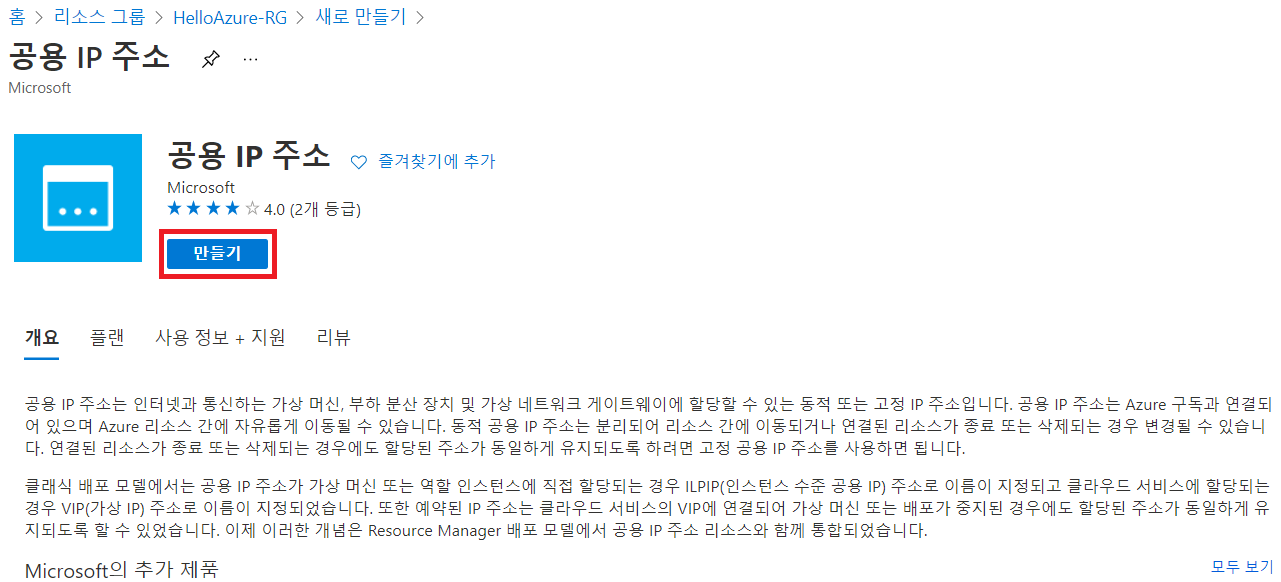
기본적인 설정을 해준다음 스크롤을 내리면 리소스 그룹을 선택하는 칸이 있는데 "HelloAzure-RG"를 선택한다

HelloAzure-RG에 HelloAzure-PIP 리소스가 생성된 것을 확인할 수 있다
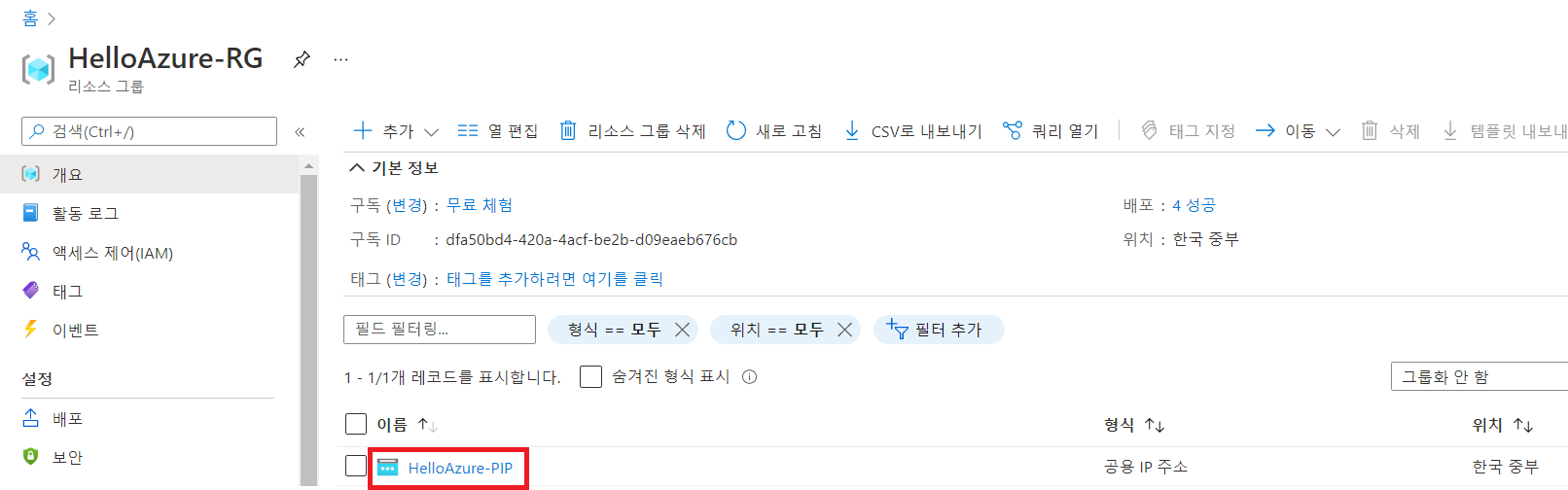
리소스 관리
리소스를 실수로 삭제하거나 잘못 수정할 경우를 대비해서 리소스 및 리소스 그룹에 적용되는 "읽기 전용 잠금"과 "삭제잠금"이라는 기능이 있다
- 읽기 전용 잠금: 리소스 및 리소스 그룹에 대한 수정과 삭제 모두 불가
- 삭제 잠금: 리소스 및 리소스 그룹에 대한 삭제 불가(수정은 가능)
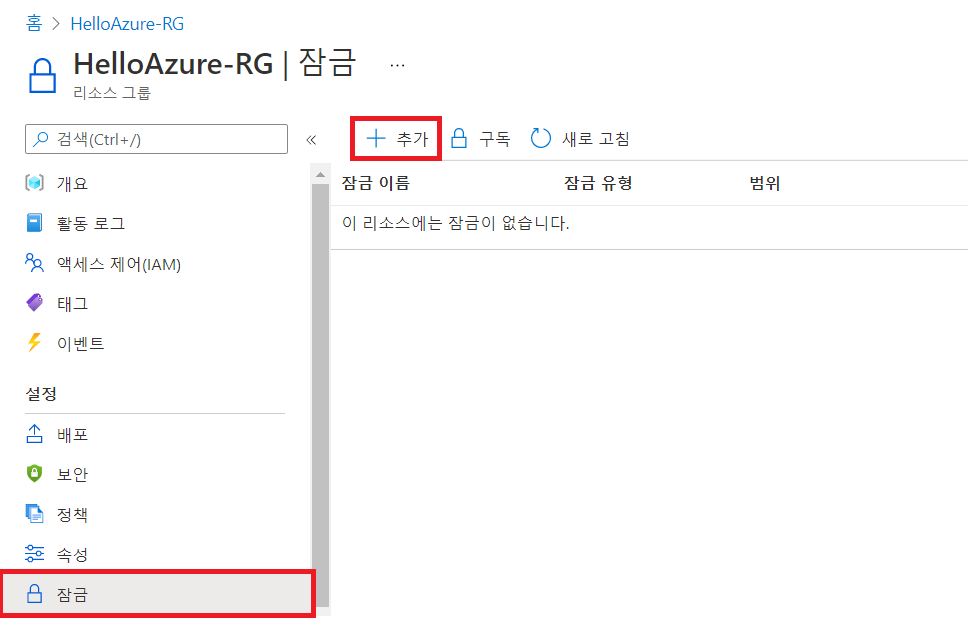
잠금 유형을 선택한다

이제 리소스 그룹에 대한 잠금 설정이 생성되었다
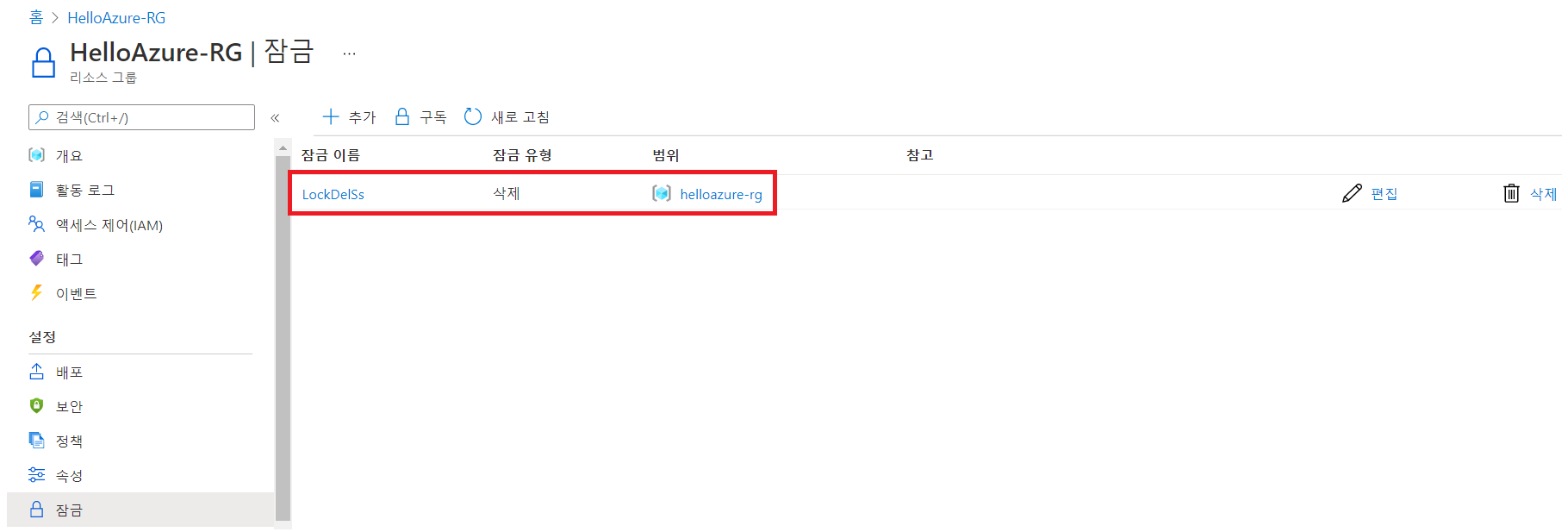
삭제 잠금 설정이 되어있는 상황에서 삭제하려고 하면 우측 상단에 에러 메세지가 뜬다
리소스 그룹에 삭제 잠금 설정이 되어 있다면 그룹 안에 있는 리소스로 상속된다
즉, 리소스 그룹도 삭제되지 않지만 그 그룹 안에 있는 리소스(삭제 잠금 설정이 없는)도 삭제되지 않는다
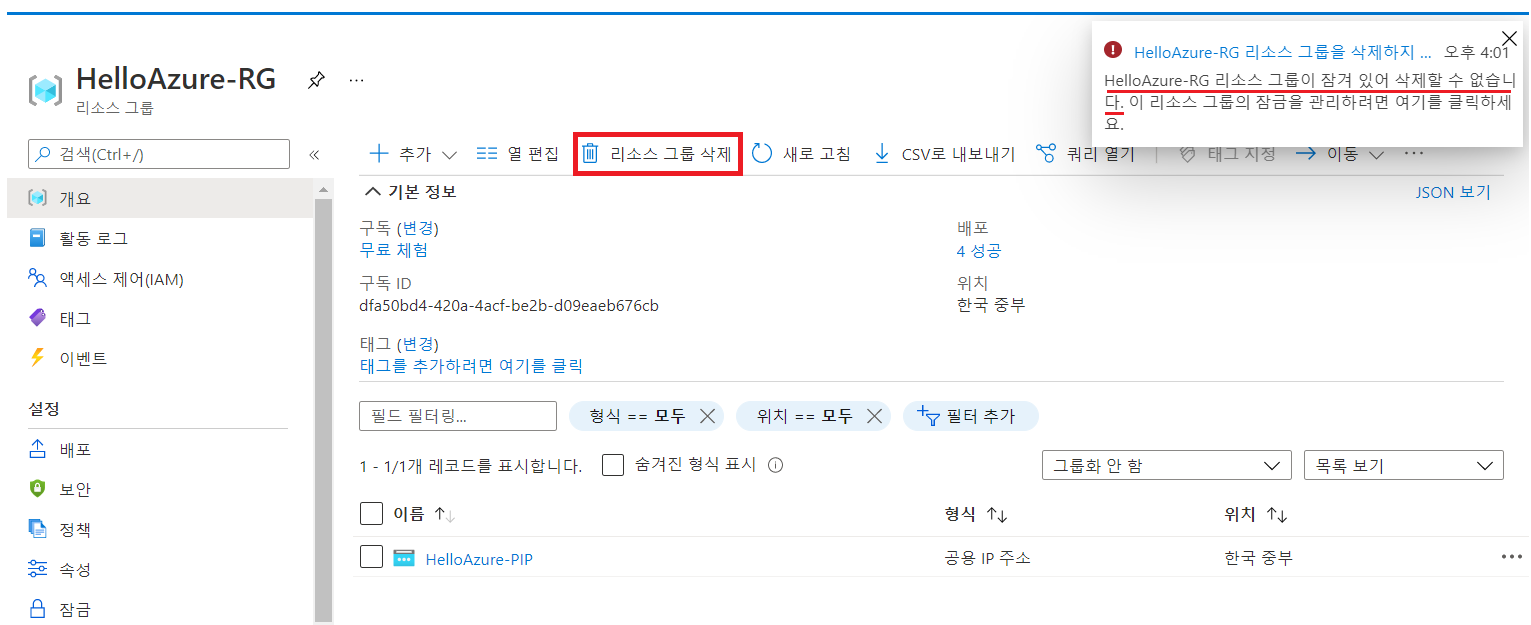
리소스 잠금 설정은 리소스를 클릭해서 리소스 대시보드에 들어와서 설정한다