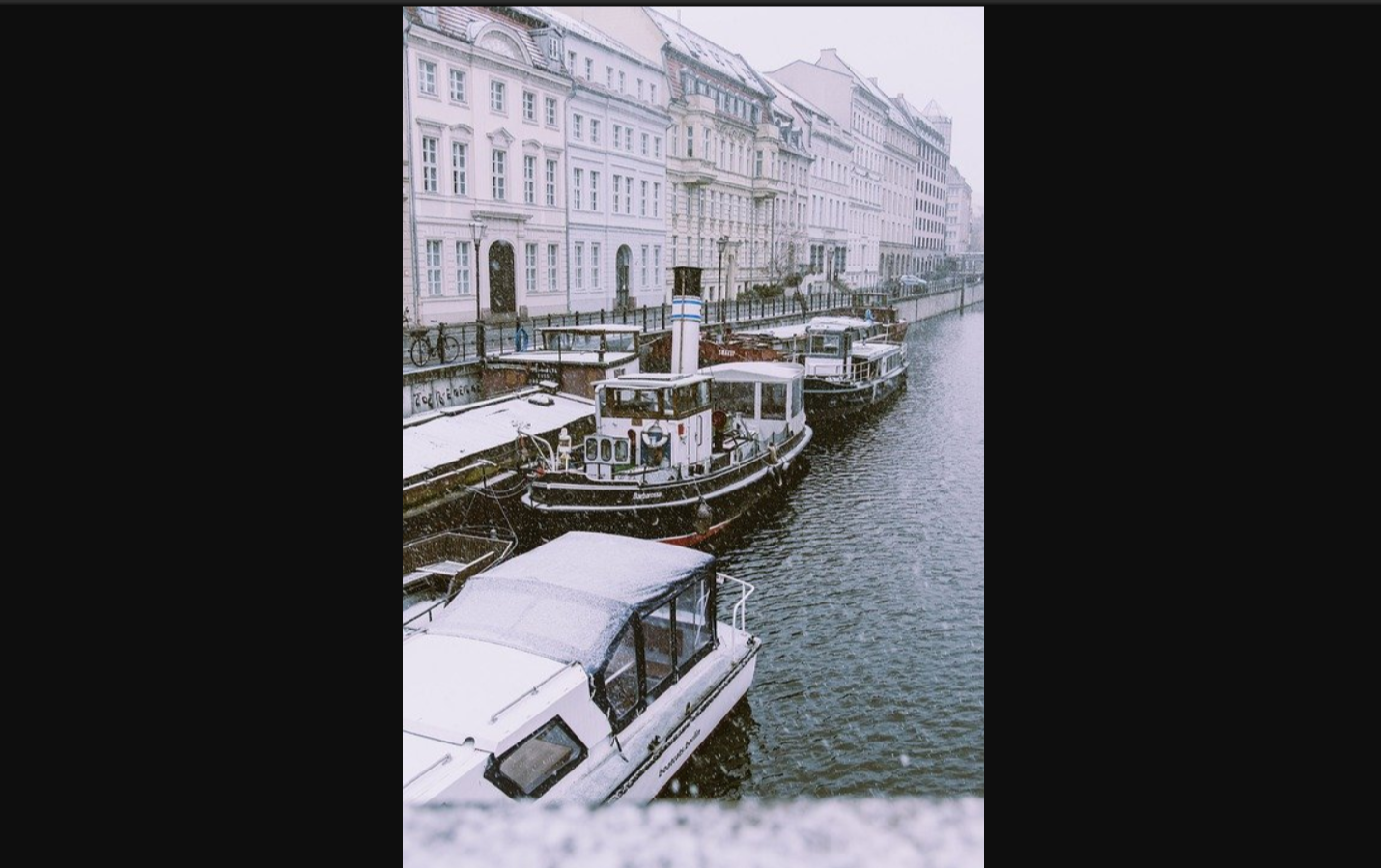Cloud Storage
- 이미지, 동영상, 파일 등을 별도로 보관할 장소를 확보해서 저장, 게시판에서는 저장된 파일의 경로만 링크
- 버킷은 데이터를 저장하는 컨테이너(디스크 역할)이고 용량의 제한은 없지만 버킷에 업로드하는 각 파일의 최대 5테라바이트이다
- 버킷은 복제되어 다수의 물리적 디스크에 분산되어 높은 수준의 내구성과 가용성을 유지
- 객체는 버킷 안에 넣는 파일로 버킷 안에는 고유한 이름이 있으며, 일반적인 파일 시스템에서와 같이 슬래시(/)는
특별히 처리되므로 기존의 리눅스 시스템과 같은 디렉터리를 탐색할 수 있다 - 멀티리전 > 단일리전 > 니어라인(덜 찾는 데이터) > 콜드라인(거의 안찾는 데이터)
멀티 리전 저장소 : 여러 지역에 보관
단일 리전 저장소 : 단일 지역에 보관
니어라인(NearLine) : 자주 필요하지 않은 데이터
콜드라인(Coldline) : 거의 안찾는 데이터(재난발생시에 사용)
이제 Cloud Storage에 데이터를 업로드하는 실습을 해보자
버킷생성
버킷이름은 전역적으로 고유해야한다(중복 불가)
데이터 저장위치, 기본 스토리지 클래스 등을 선택하고 만들기를 클릭한다
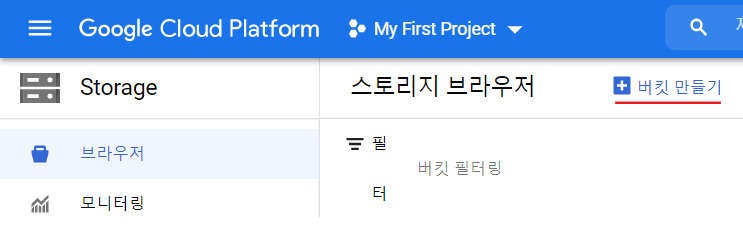
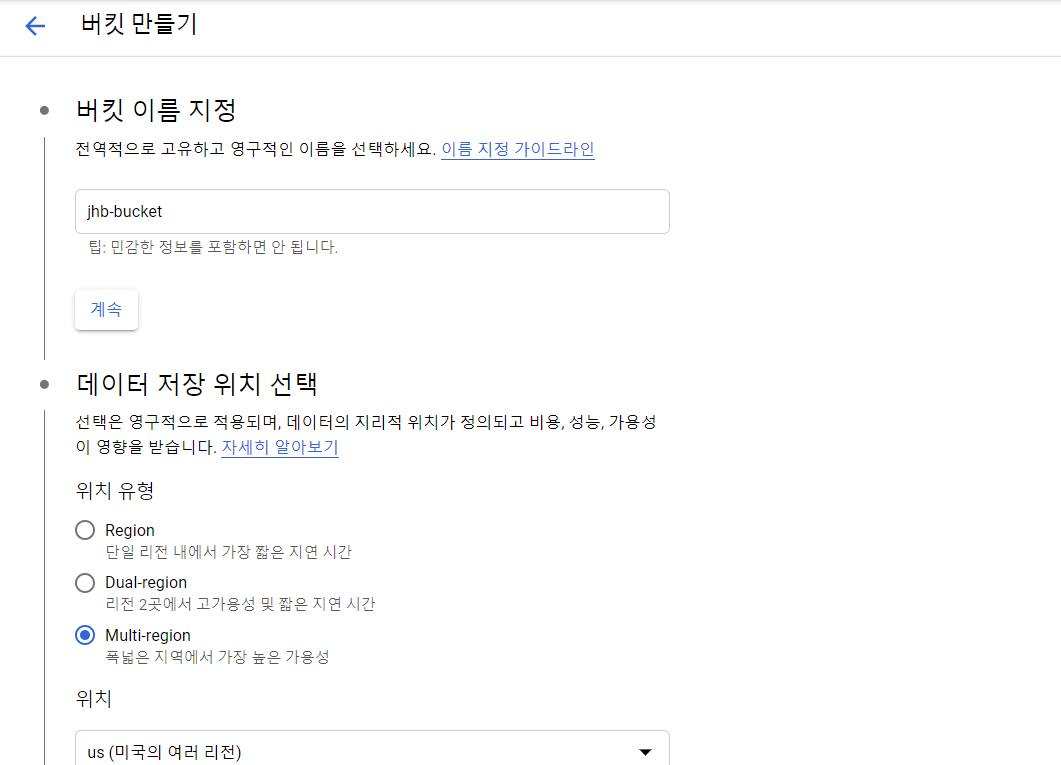
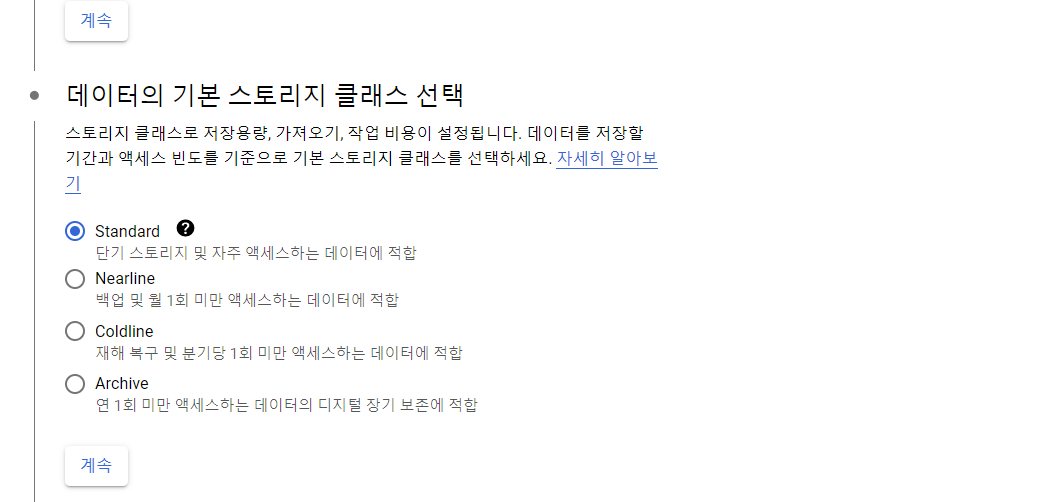
버킷이 생성되었으면 버킷에 파일을 업로드할 차례이다
스토리지 메뉴에서 우측상단의 'Cloud Shell 활성화'를 클릭하여 쉘 스크립트를 실행시킨다
버킷 리스트 출력
$ gsutil ls
gsutil 명령어가 실행되지 않는다면 'gsutil'을 설치한다
$ gcloud components install gsutil
생성한 버킷들을 확인할 수 있다
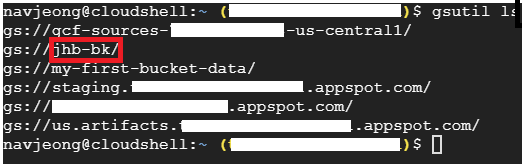
파일 업로드
SDK에서 작성한 코드에서 Cloud Storage에 엑세스 하기 위해서는 @google-cloud/storage 패키지를 설치해야한다
$ npm install @google-cloud/storage@0.2.0
버킷에 업로드할 텍스트 파일 생성
echo "This is my first file!" > my_first_file.txt
텍스트 파일을 버킷으로 복사
gsutil cp my-first-file.txt gs://jhb-bk

우측 새로고침을 클릭하면 'my-first-file.txt' 파일이 업로드된 것을 확인할 수 있다
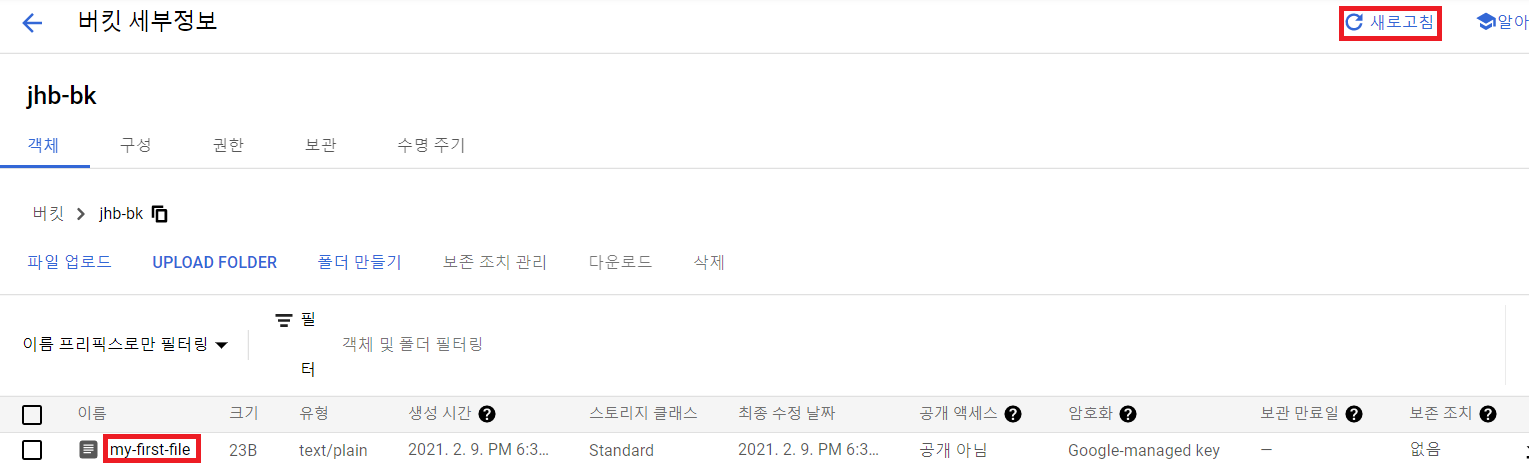
업로드 된 파일 확인
버킷을 클릭하면 객체 세부정보에 들어가게 되는데 아래의 인증된 URL을 클릭하면 업로드한 파일을 확인 할 수 있다
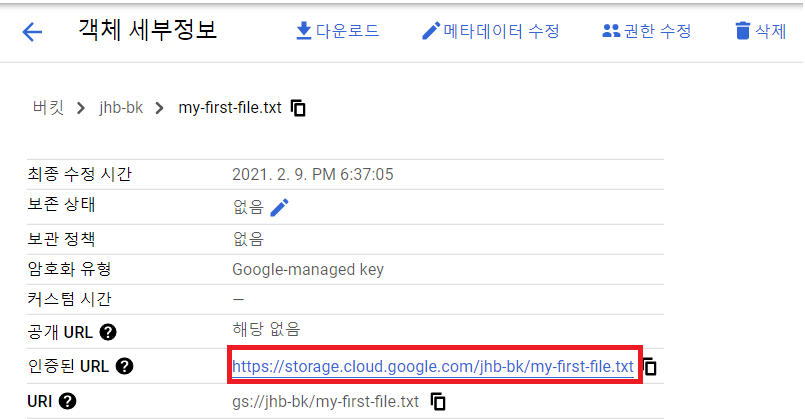
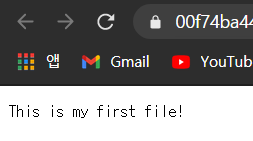
이미지 파일 업로드
인터넷에 업로드할 사진을 오른쪽 마우스 클릭해서 '이미지 주소 복사'를 클릭하고 wget 뒤에 복사한 이미지 주소를 붙여넣기 한다
wget https://cdn.pixabay.com/photo/2021/01/04/14/41/river-5887763_960_720.jpg다운로드한 이미지가 생성된 것을 확인할 수 있다

이미지 파일을 버킷으로 복사
gsutil cp river-5887763_960_720.jpg gs://jhb-bk
새로고침을 클릭하면 이미지 파일이 업로드 된 것을 확인할 수 있다
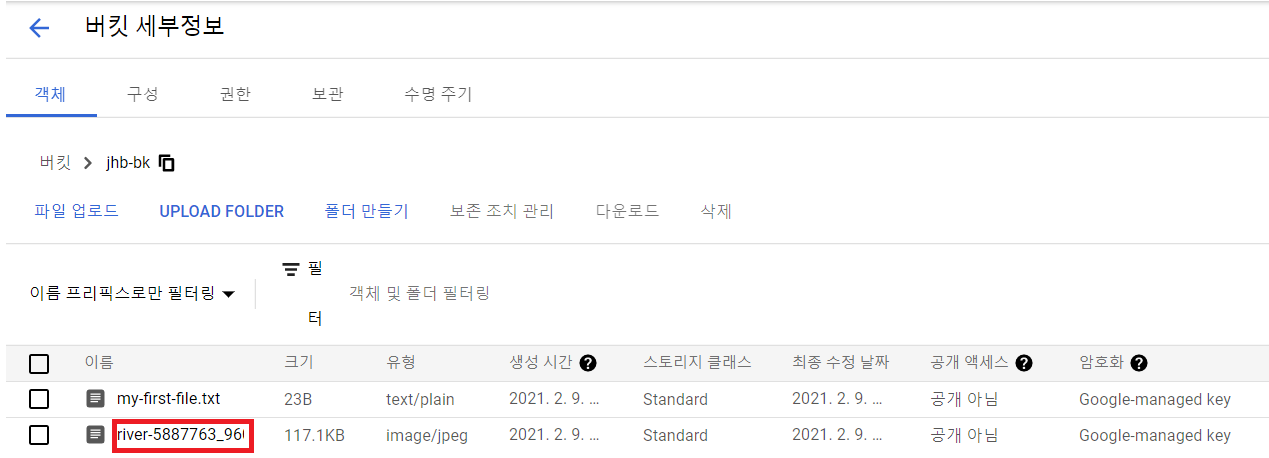
인증된 URL을 클릭하면 업로드한 이미지 파일을 확인할 수 있다